
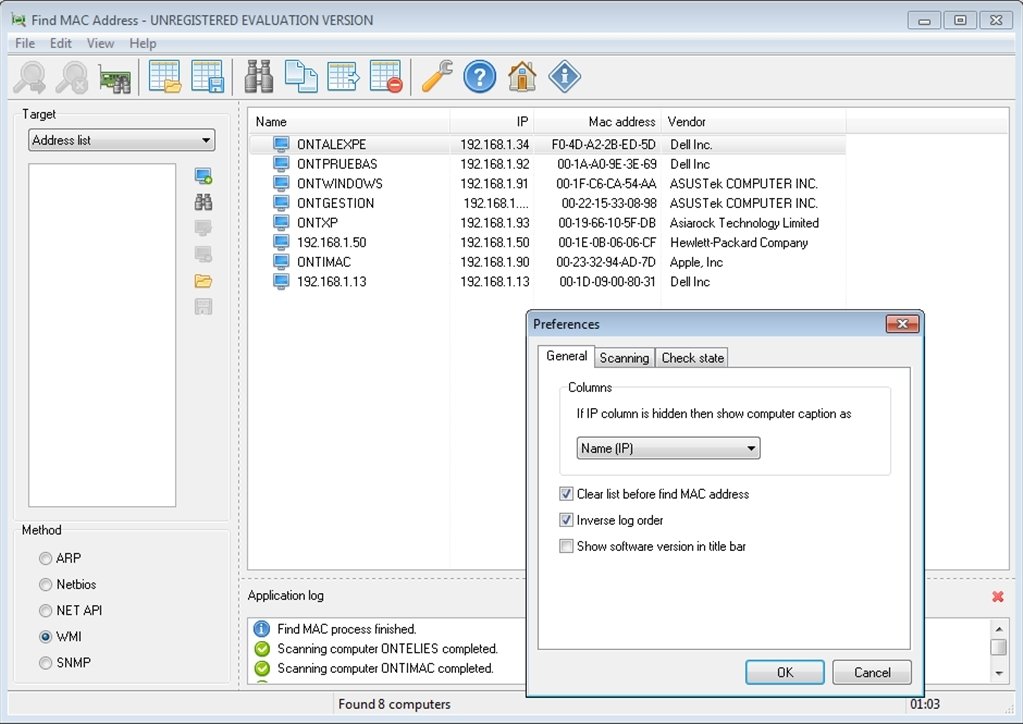
Now, after getting the Mac address of your Windows 10 computer, the next step is how to change it. Copy the Mac address and write it down somewhere or paste it safely.The next screen that opens will show you the Mac address of your computer under the Properties section.Once selected, click on the Network Name in the right pane. Now select your Network from the left pane it can be either WiFi or Ethernet.On Windows Settings, click on Network & Internet.Click on the Windows Start button, and then from the menu, click on the gear icon to open Windows Settings.Now to get started first, let’s locate the original Mac address of our machine by following the steps below: Moreover, if your network uses Mac Filtering, make sure to whitelist Mac’s new address on the network. Note: If you connect your Windows 10 computer simultaneously to both WiFi and Ethernet, it will possess two MAC Addresses, one for WiFi and the other for Ethernet. This will also come in handy if you face any problem with your new Mac address and you need to revert to the older one. If you are testing it out of curiosity or inquisitiveness, we recommend writing the original/actual Mac address of your Windows 10 computer. So if you have a reason to change, then go ahead. How to Change a Mac Address on Windows 10? So whatever reason you might have for changing a Mac address, here’s how to change it.

Another reason is if you have to dump your old Windows machine to get a new Windows computer and access to the network is restricted based on your Mac address, then it is easy to change the Mac address of the new machine to the old and continue your access on the network, without messing up with complicated Mac rules.
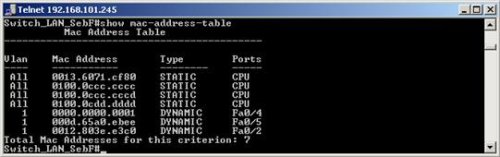
But not always, as it has legitimate reasons and testing the Mac filtering settings that you have applied to a network. Frankly speaking, changing a Mac address or spoofing it to another is considered a malicious activity to get around with a network restriction.


 0 kommentar(er)
0 kommentar(er)
